Gmail’s mail merge feature is here to streamline your email communication like never before! If you’ve been using Gmail’s multi-send mode to send mass emails, you’ll be excited to learn that it has been replaced by a more powerful and personalized solution—integrated mail merge with Gmail mail merge extensions and Gmail mail merge tools. These tools also integrate seamlessly with Google Workspace, offering enhanced email limits and additional features for Google Workspace accounts.
What is Gmail Mail Merge?
Gmail mail merge allows you to send personalized mass emails directly from your Gmail account using contact lists stored in Google Sheets. This feature enables you to customize each email with specific details, such as the recipient’s first name or company name, making your communication more effective and engaging. You can import contacts from Google Sheets and select a group of people from Google Contacts when setting up a Gmail mail merge. Additionally, while Google Docs has limitations for mail merge, it is part of the Google platforms used to create a mail merge.
Benefits of Using Gmail Mail Merge
- Personalization at Scale: Easily customize your emails with merge tags, making each message unique to the recipient. Create personalized email templates for various purposes such as survey emails, milestone and progress emails, and newsletter emails. Test the email template before sending bulk emails to ensure accuracy.
- Time Efficiency: Automate the process of sending bulk emails, saving time and effort.
- Improved Engagement: Personalized emails have higher open rates and responses, enhancing your communication effectiveness.
- Mail Merge Features: Utilize mail merge features to reach a large audience with marketing messages, announcements, and updates. Tools like YAMM (Yet Another Mail Merge) facilitate the process of sending personalized bulk emails, improving recipient engagement and response rates.
How to Use Gmail Mail Merge: A Step-by-Step Guide
1. Prepare Your Contact List with Google Sheets
Start by creating a Google Sheets document with your contact information, or import your contacts directly from Google Contacts. Arrange your data into columns and label each column in the first row. For example, use labels like ‘First Name,’ ‘Last Name,’ and ‘Email Address.’ These labels will act as merge tags in your email.
2. Set Up Mail Merge in Gmail
- Open Gmail and click on the Mail Merge button located in the setup window at the top right. Consider using a mail merge extension like Mailsuite, GMass, or Yet Another Mail Merge (YAMM) to enhance your mail merge capabilities.
- Check the box next to “Merge email.”
- Click “Add from a spreadsheet” and select the Google Sheets document containing your contact details.
3. Compose and Personalize Your Email
Write your email and insert the merge tags where needed. Use the @ symbol followed by the column label from your Google Sheets document (e.g., @FirstName). This allows you to create personalized messages by automatically inserting data from your spreadsheet into the email template. When you send the email, Gmail will automatically replace these tags with the corresponding details from your spreadsheet for each recipient.
4. Sending and Tracking
Review your personalized emails before sending to ensure everything looks right. Yet Another Mail Merge (YAMM) is a popular tool that can help with this process. Once you hit send, Gmail will handle the rest, delivering a personalized message to each recipient. Monitor your mail merge campaign’s success and adjust your strategy as needed to effectively reach multiple recipients.
Important Updates and Features
With the new mail merge for Gmail feature, you can now replace the old multi-send mode. The following merge tags are available: @firstname, @lastname, @fullname, and @email. Even without linking a spreadsheet, these tags can be used to personalize your emails. Additionally, every mail merge email will automatically include an unsubscribe link, ensuring compliance and giving recipients control over future communications.
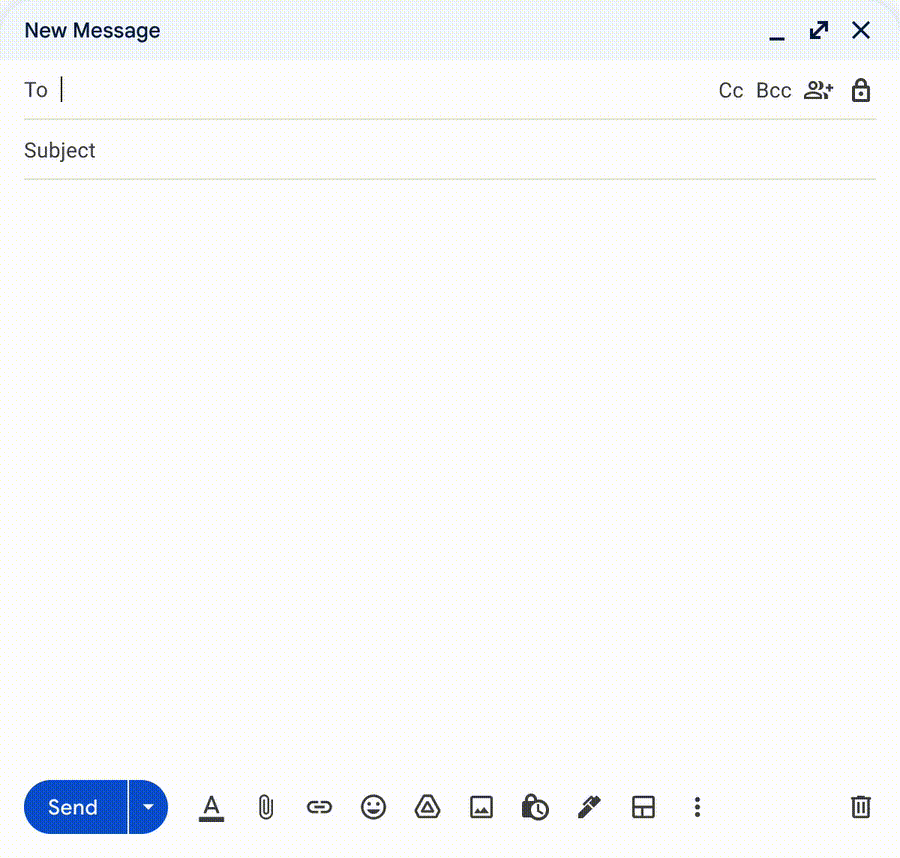
Troubleshooting Common Issues
If you encounter any problems, such as incorrect personalization or delivery issues, ensure that:
- Your Google Sheets data is correctly formatted.
- Merge tags are correctly labeled and used in the email.
- There are no issues with your Gmail account settings.
Additional Resources
For further assistance, check out Gmail’s official guide on mail merge or explore additional tools and add-ons that enhance Gmail mail merge functionality.
Conclusion
Gmail’s mail merge feature offers a more efficient and personalized approach to email marketing. By leveraging this tool, you can enhance your communication strategy and achieve better engagement rates. Start using Gmail mail merge today and experience the difference it can make in your email campaigns!





