Building blocks are a recent innovation within Google Docs that allow you to simplify workflows and make collaboration with your colleagues even more efficient. Just think of the handy email concept building block, that enables you to compile an important message with several people from a Google document, and then transfer it to your Gmail with just one click. Completely ready to be sent.
In the meantime, a similar building block has been added: the ‘Draft calendar appointment’ building block. You prepare the invitation for an appointment in your calendar with this newly added feature. The working method is the same as for an email draft.
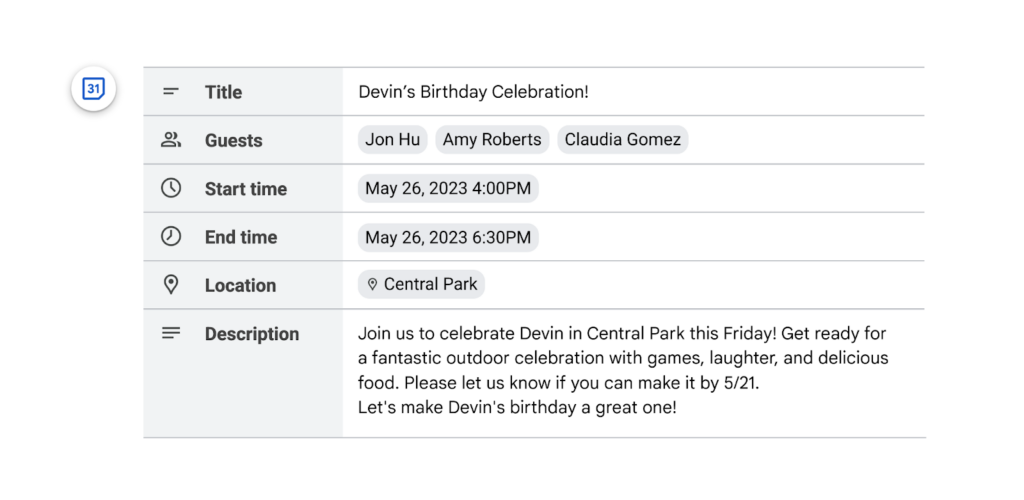
- Click ‘Insert’, and then ‘Building blocks’
- Select ‘Calendar event draft’
The calendar event draft template is added in the document. Editors can now collaborate to complete all data such as date, guests, location, and description. As soon as everyone is satisfied, you can transfer the concept to your own calendar with one click on the Google Calendar logo. All that remains, is to send out the invitations for this appointment.
But there is more!
In addition to the predefined building blocks, you can now also create your own building blocks. Do you, for example, have a piece of text or a checklist that you use over and over again? Or do you make the same table for every project to follow up on all tasks and deadlines? Then you can save them as reusable components.
To create a custom building block, follow these steps:
- Select ‘Insert’ and then ‘Building blocks’
- Select ‘Custom building block’
- Click on ‘New custom building block’
- Select the piece of content in your document that you would like to have as a building block, and click on ‘Save’
- Give your new building block a name and add a description to it
- Click on ‘Create’
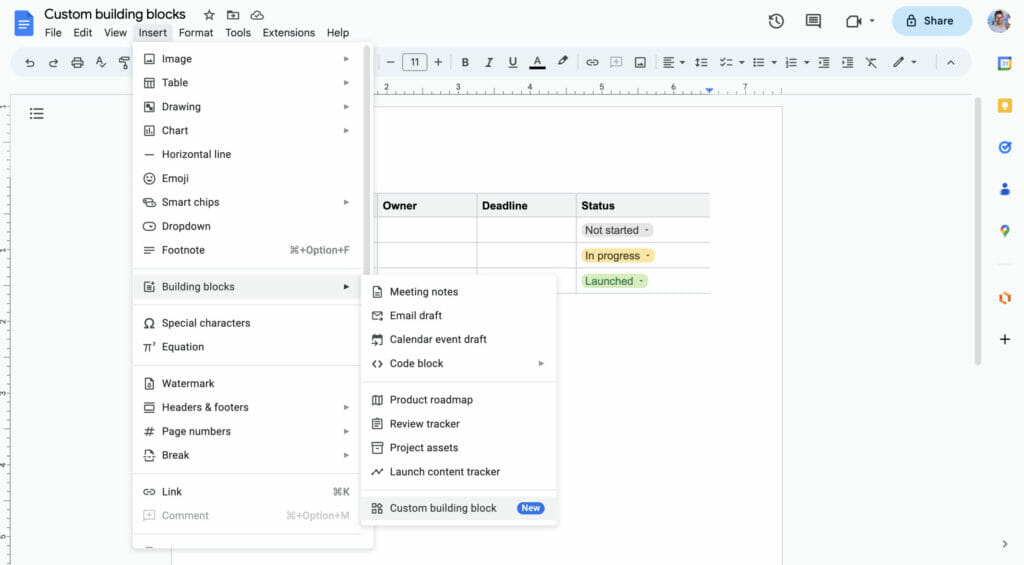
Congratulations! Your very own custom building block is now ready to be used!
To add your building block to a document, just write the @-symbol. Scroll down to ‘Building blocks’ and select the building block that you would like to insert.
To make it even more easy, you can also write the name of your building block after you’ve written the @-symbol.
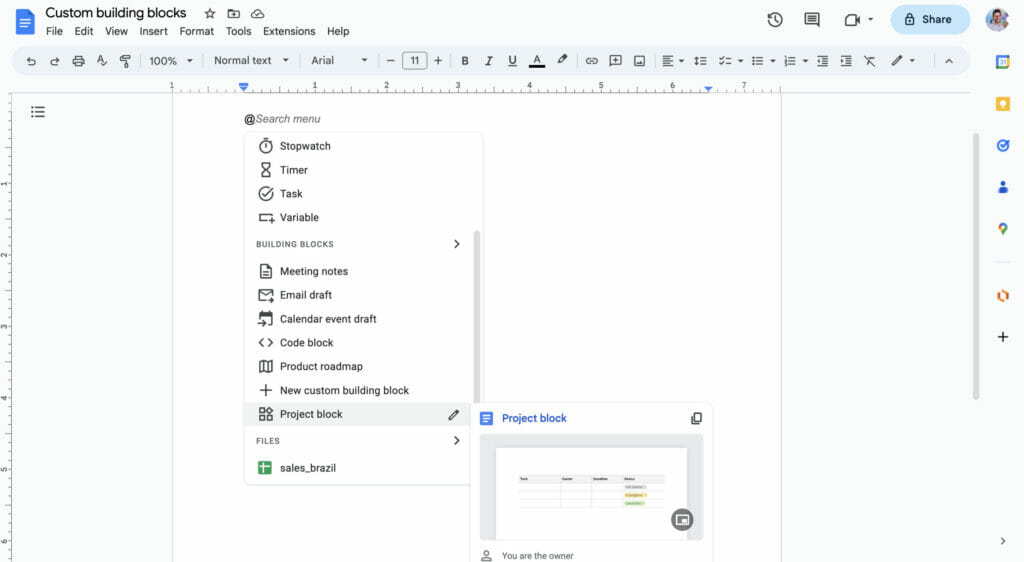
You will spot the pencil icon next to the name of the custom building block. This allows you to edit it.
Once you create a custom building block, it is automatically placed in a separate Google Doc, and then saved in a folder specifically created for it, called ‘Custom Building Blocks’. This is generated automatically. You can open this folder in your ‘My Drive’ to view all your custom building blocks, and if needed, edit or delete them.
So, what’s keeping you? Start building!





