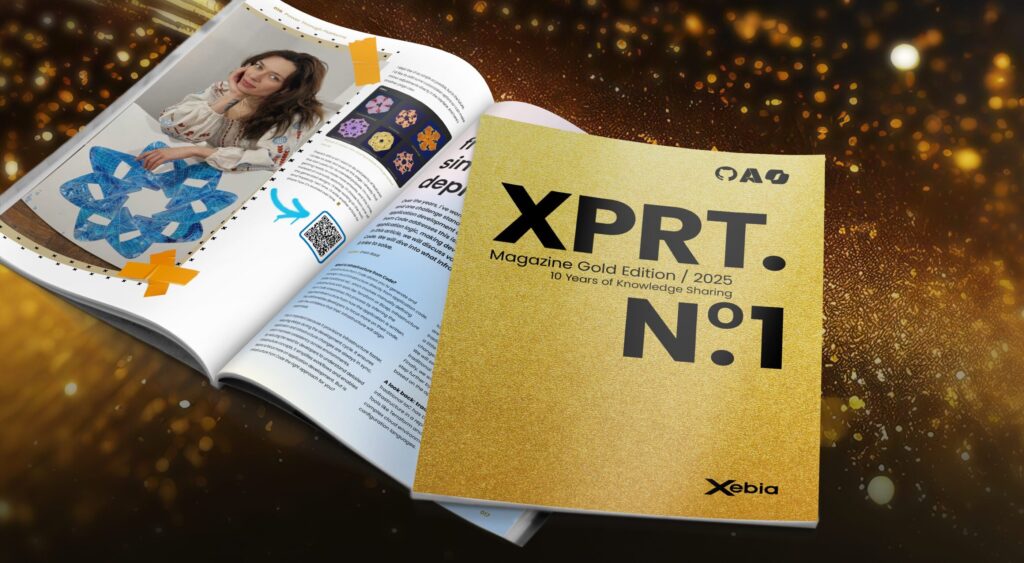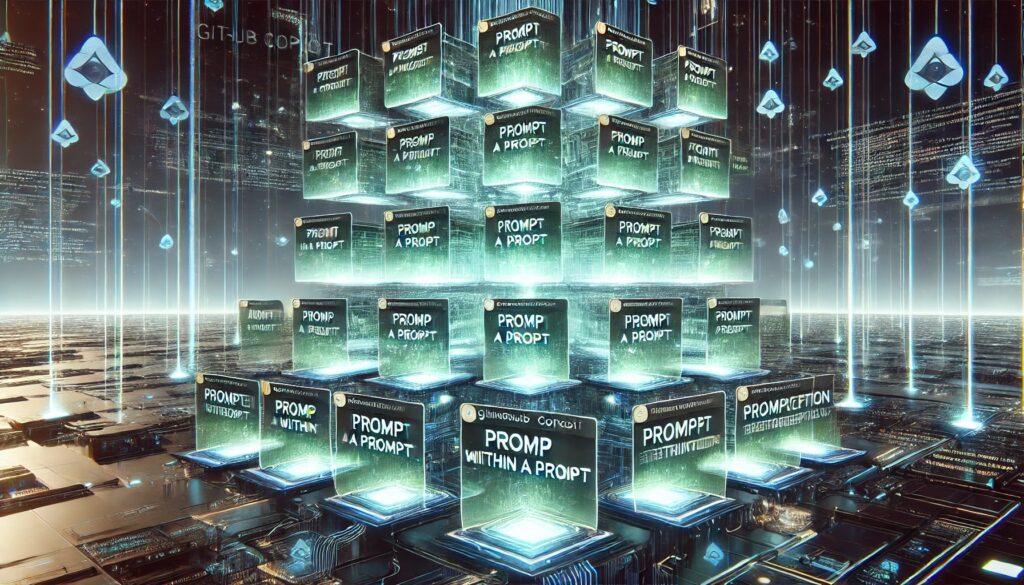
AI Promptception – Iterating GitHub Copilot Prompts for Maximum Impact
GitHub Copilot is an impressive AI coding assistant, but it’s only as good as the prompts you give it. The difference between a useful output and a frustrating mess often comes down to how well you structure your request.
This article explores how to improve prompt engineering for GitHub Copilot using real-world examples, focusing on Playwright test automation.
User Story: The Frustration of Incomplete Tests
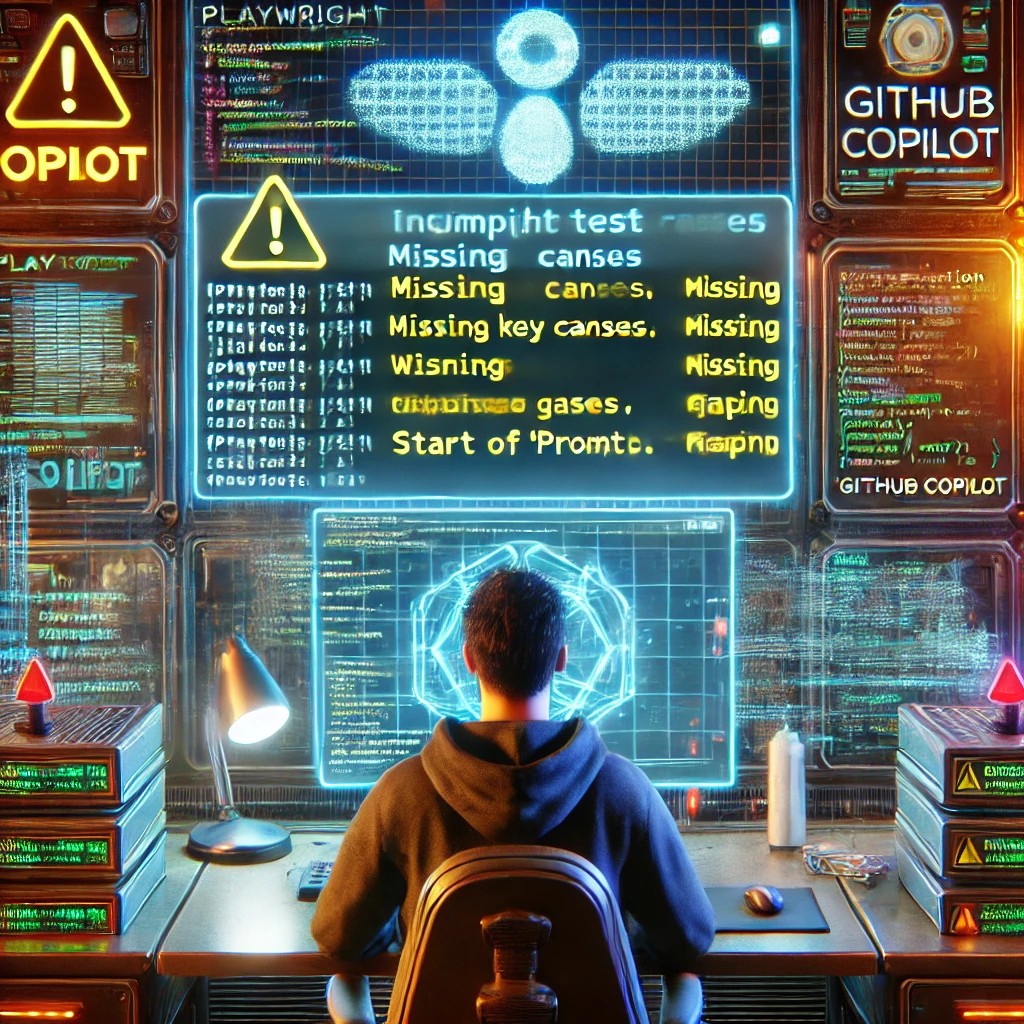
Imagine you’re working on a critical project with tight deadlines. You’ve just finished building a React component, PlaneList.tsx, and now it’s time to write tests using Playwright. Instead of manually writing each test, you decide to save time and use GitHub Copilot.
You type a simple prompt:
_"Create the remaining tests for
#file:PlaneList.tsxbased onMARKDOWN_HASH4780711f0338e5f36b9fd55b1c7ce403MARKDOWN<em>HASH."
The results? Incomplete, generic tests that miss key scenarios like API failures, edge cases, and user interactions. Frustrated, you realize that the problem isn’t GitHub Copilot—it’s the prompt.
This is where Promptception begins: using GitHub Copilot to write better prompts for GitHub Copilot, turning frustration into a powerful feedback loop for maximum impact.
User Story on a Kanban Board
Example
Title: _Write Playwright Tests for MARKDOWN_HASH4f7207618391c36af4e89d2518d71770MARKDOWN<em>HASH
- _As a developer I want to generate comprehensive Playwright tests for
MARKDOWN_HASH4f7207618391c36af4e89d2518d71770MARKDOWN<em>HASHusing GitHub Copilot so that I can ensure robust coverage for UI rendering, user interactions, and API edge cases.
Acceptance Criteria:
- ✅ Tests cover all major UI components and their states
- ✅ Includes edge cases like empty lists, large datasets, and API failures
- ✅ Follows Playwright best practices with proper assertions and API mocking
- ✅ Accessible tests with basic a11y checks
The Initial Prompt
I needed to generate Playwright tests for a React component. I started with a straightforward request:
_"Create the remaining tests for
#file:PlaneList.tsxbased onMARKDOWN_HASH4780711f0338e5f36b9fd55b1c7ce403MARKDOWN<em>HASH."
At first, this seemed reasonable, but the results were incomplete and generic. GitHub Copilot lacked the right context and direction, leading to tests that:
- ❌ Didn’t fully align with Playwright’s structure
- ❌ Missed key testing scenarios
- ❌ Contained redundant or irrelevant assertions
This prompted a closer look at what was missing.
Prompt Review
After analyzing the output, I found three key weaknesses in my original prompt:
- ✅ No mention of Playwright – GitHub Copilot supports multiple frameworks. Without specifying Playwright, it wasn’t clear what syntax to use.
- ✅ Unclear test coverage requirements – The generated tests lacked important cases like empty lists, filtering, and API failures.
- ✅ No mention of best practices – Playwright tests involve event handling, API mocking, and accessibility checks. Without guidance, Copilot didn’t generate them.
At this point, I needed to refine my prompt to guide Copilot toward a better solution.
How I Used GitHub Copilot to Improve My Prompt

Sometimes, the best way to write a better prompt is to use GitHub Copilot itself. Since Copilot is trained on a vast amount of coding patterns and best practices, it can help structure a well-formed prompt that follows clear engineering principles.
Step 1: Started with a Simple Inquiry
I first asked Copilot:
"What are the key elements of a good AI prompt for generating Playwright tests?"
Copilot responded with an outline of best practices, including:
- Be specific about the testing framework.
- Clearly define expected test scenarios.
- Use structured bullet points for clarity.
This confirmed that my original prompt was too vague and lacked the details necessary for an accurate output.
Step 2: Asked for a Better Prompt Structure
To get more specific guidance, I refined my request:
"How can I improve this prompt: ‘Create the remaining tests for PlaneList.tsx based on PlaneList.spec.tsx’?"
Copilot’s response suggested adding:
- ✅ The test framework (Playwright)
- ✅ The type of tests (end-to-end, component tests, UI interactions)
- ✅ A list of required test cases
Step 3: Iterating with Refinements
Now that I had a clearer structure, I asked Copilot to expand on missing elements:
- ✅ "Make sure it includes accessibility and performance checks."
- ✅ "Reword it to be clearer but still concise."
Result: I ended up with a precise, structured, and effective prompt that GitHub Copilot could easily understand and execute.
Prompt Refinement
Using Copilot’s feedback, I restructured my prompt:
_"Create the remaining end-to-end (E2E) and component tests for
#file:PlaneList.tsxusing Playwright inMARKDOWN_HASH4780711f0338e5f36b9fd55b1c7ce403MARKDOWN<em>HASH. Ensure broad test coverage, including:
- UI Rendering: Verify layout and default states
- User Interactions: Test clicks, filtering, and list updates
- Edge Cases: Handle empty lists, large datasets, and API failures
- Performance & Accessibility: Ensure fast rendering and basic a11y checks
- Mocking APIs & Network Requests: Simulate responses for dynamic content"
This small adjustment had a huge impact. GitHub Copilot generated Playwright tests that:
- ✅ Correctly used Playwright’s test methods
- ✅ Included real-world scenarios
- ✅ Followed best practices
Breaking Down the Anatomy of a Good Prompt

A great prompt follows a clear structure:
- 🔹 Clarity – State exactly what you need. Avoid vague or open-ended requests.
- 🔹 Specificity – Mention the framework (Playwright), the file (
PlaneList.tsx), and the test type (E2E, component tests). - 🔹 Intent – Clearly define the goal (e.g., ensure broad test coverage, mock APIs, etc.).
- 🔹 Structure – Use bullet points or numbered lists to break down different test scenarios.
Iterating for Perfection
Even with a refined prompt, GitHub Copilot might need small adjustments. Instead of rewriting everything, follow-up prompts help fine-tune the output.
Example:
- ✅ _"Refactor tests to use
MARKDOWN_HASHd232de4eb110d73e5d4dfd95f528bdd1MARKDOWN<em>HASHfor shared setup." - ✅ "Optimize API mocking to improve test speed."
- ✅ "Add accessibility assertions for buttons and inputs."
These micro-adjustments allow GitHub Copilot to polish the output without requiring a complete rewrite.
Avoiding Common Pitfalls
Even experienced developers make mistakes when prompting. Here are some pitfalls to avoid:
🚫 Too vague: "Write tests for this file."
- ✅ Better: _"Write Playwright E2E tests for
MARKDOWN_HASH1d308d1a36c61dbfb79c5fa71d379e3bMARKDOWN<em>HASH, covering filtering, UI rendering, and API handling."
- ✅ Better: _"Write Playwright E2E tests for
🚫 Too broad: "Generate all tests needed."
- ✅ Better: "Generate tests for missing scenarios, including empty lists, large datasets, and API failures."
🚫 Too rigid: "Write a test exactly like this one."
- ✅ Better: "Write a test that follows the same structure but covers user interactions."
Why Prompt Engineering Matters for Developers
GitHub Copilot is more than just an autocomplete tool. Used correctly, it accelerates development, improves test coverage, and reduces manual effort.
However, it’s not magic—it needs guidance. Prompt engineering is the skill that separates a good developer from a great one when using AI-assisted coding.
Final Thoughts & Best Practices
Here’s a quick reference guide for writing better prompts:
- ✅ Be specific – Mention the framework, file, and test type.
- ✅ Use lists – Break down test cases instead of lumping them together.
- ✅ Refine iteratively – Use follow-up prompts to fine-tune the output.
- ✅ Avoid vague requests – Clearly state what’s missing or needs improvement.
With these techniques, you can turn GitHub Copilot into a precision tool for generating cleaner, more reliable code.
Try GitHub Copilot for refining your prompts today and see the difference!
This article is part of XPRT. Magazine. The Golden Edition! Download your free copy here